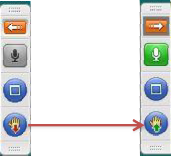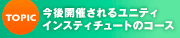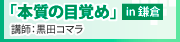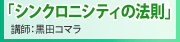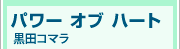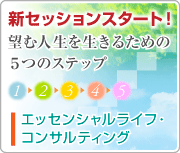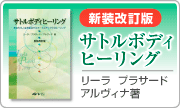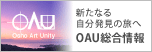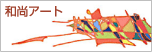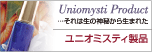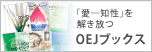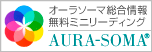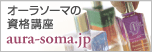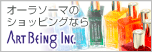GotoWebinar 操作パネルの使い方
このマニュアルはGotoWebinar
の操作パネルの 使い方について記載しています。
参加するまでの手順については
別紙「GotoWebinar セッティングマニュアル」をご覧ください。
の操作パネルの 使い方について記載しています。
参加するまでの手順については
別紙「GotoWebinar セッティングマニュアル」をご覧ください。
<操作パネル>
主に利用するものだけ説明します。(詳細は以降にあります。)
【表示制御ボタン】
詳細は2ページ参照
詳細は2ページ参照
【マイク制御ボタン】
詳細は3ページ参照
詳細は3ページ参照
【挙手ボタン】
詳細は3ページ参照
詳細は3ページ参照
【メッセージ入力エリア】
質問内容を入力し、
右下の送信ボタンを押すと、
講師に質問できます。
質問内容を入力し、
右下の送信ボタンを押すと、
講師に質問できます。
【送信ボタン】
<表示制御ボタン>
赤地に白い右矢印のボタンを押すと、画像②のように右側の画面が非表示になります。
再度、表示させたい場合は
赤地に白い左矢印のボタンをクリックすると、
画像①のような表示に戻ります。
画像①
画像②
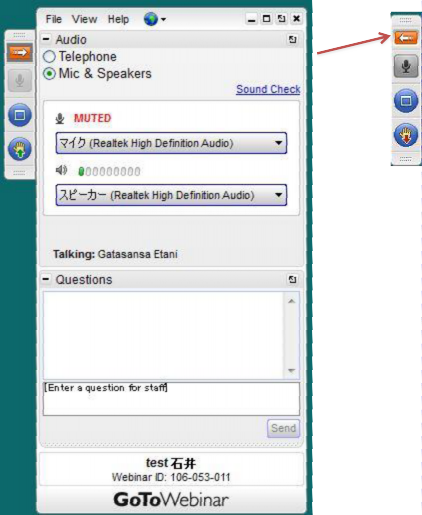
<マイク制御ボタン>
グレー(画像①)になっていると、あなたの話す内容は誰にも伝わりません。(ミュート)
緑色(画像②)になっていると、
あなたの声がセミナー参加者全員に伝わります。
注)
セミナー主催者側で制御する場合もあります。
その場合、ユーザーでマイク制御を行うことはできません。
画像①
画像②
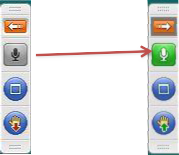
<挙手ボタン>
セミナー進行にあたって、挙手を求める場合があります。必要に応じて利用しましょう。
通常、手が下がっている状態(画像①)になっています。
(赤い下向きの矢印)
クリックすると挙手の状態(画像②)になっています。(緑の上向きの矢印)
画像①
画像②