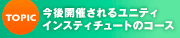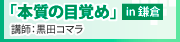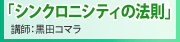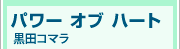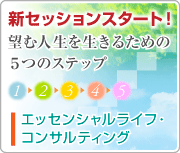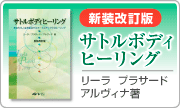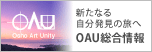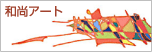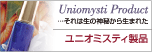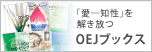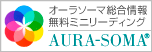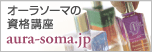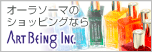GotoWebinar セッティングマニュアル
このマニュアルは GotoWebinar に
参加するまでの設定について記載しています。
後述の操作パネルの使い方については
別紙「GotoWebinar 操作パネルの使い方」をご覧ください。
1.開催が決定されると、下記のようなメッセージが
facebook グループなどに共有されます。
注)下記、画像内にある はセミナー名が入ります。
はセミナー名が入ります。
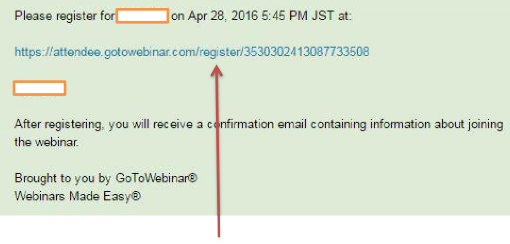
2. http://attendee.gotowebinar ~ではじまるリンクをクリック
3.リンクをクリックすると下記の画面が表示されます。
5.すべて入力できたら、下部の青い「Register」ボタンをクリック 参加するまでの設定について記載しています。
後述の操作パネルの使い方については
別紙「GotoWebinar 操作パネルの使い方」をご覧ください。
<Webinarに参加するまでの設定手順>
1.開催が決定されると、下記のようなメッセージが
facebook グループなどに共有されます。
注)下記、画像内にある
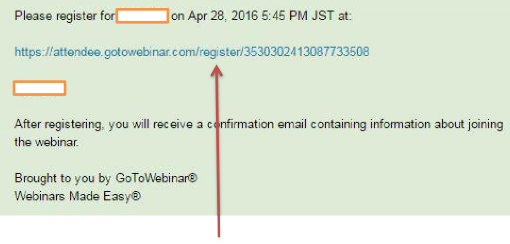
2. http://attendee.gotowebinar ~ではじまるリンクをクリック
3.リンクをクリックすると下記の画面が表示されます。
セミナー名
①
②
③
4.必要事項を入力(グレーの部分をクリックすると入力できます)
①:名前(下の名前)
②:名字
③:E-mail アドレス
①:名前(下の名前)
②:名字
③:E-mail アドレス
6.青い Register ボタンを押すと、下記の画面が表示されます。
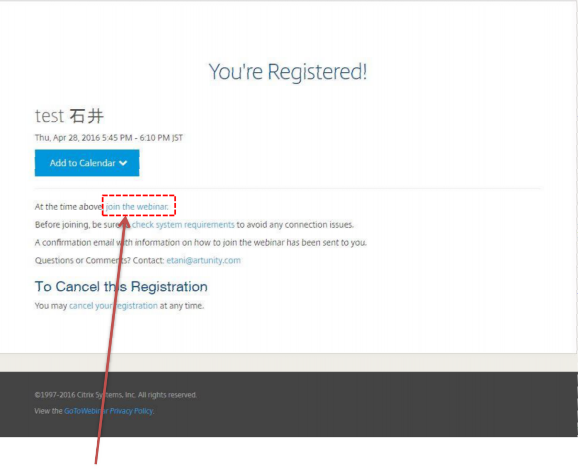 7.join the webinar.のリンクをクリック
7.join the webinar.のリンクをクリック 注)他のリンクやボタンを押さないでください。
8.下記の画面が表示されます。
→表示されない場合は次へ
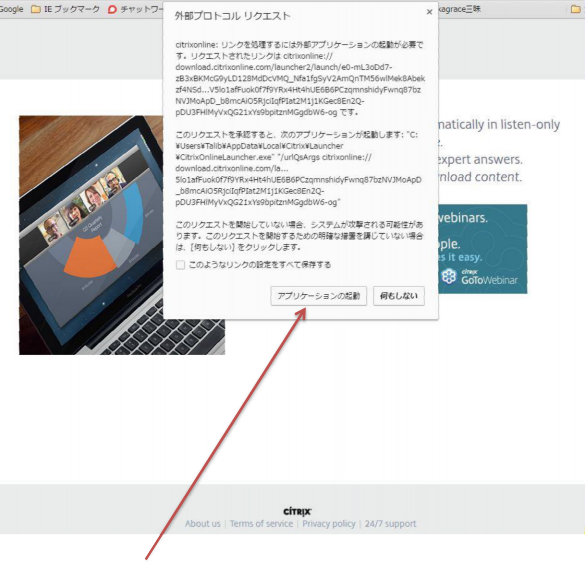
9.「アプリケーションを起動」ボタンをクリック 次のページへ
10.下記の画面が表示されます。
画面①(上部が緑)ではとくにやることはありません。
もし、画面②丈夫が水色が表示された場合、
download & GotoWebinarのリンクをクリック
画面①
画面②
11.ポップアップで下記の画面が表示されます。
Computer audio が選択されていることを確認
Phone call になっている場合は Computer audio を選択します。
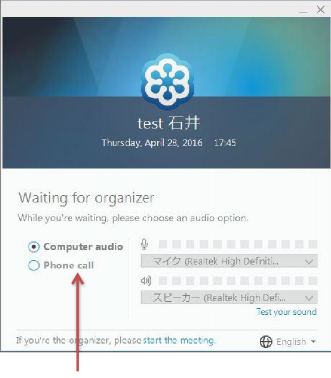
Computer audioが選択されている状態
12.主催者側のセミナー開始の準備が整うと、
デスクトップに下記の画面が表示されます。
この画面が表示されたら、セッティングは完了です。
セミナー開始後は「操作パネル」を使用します。
「操作パネル」の使い方については、別紙「GotoWebinar 操作パネルの使い方」をご覧ください。
操作パネル
以上